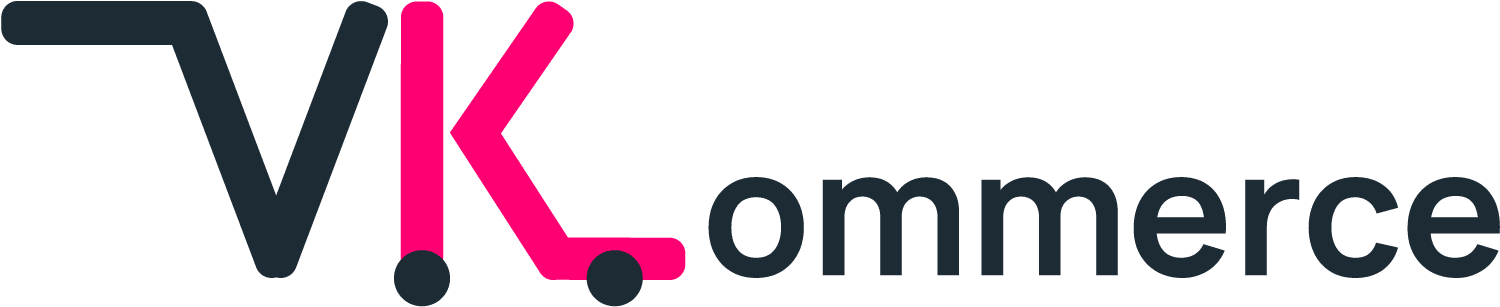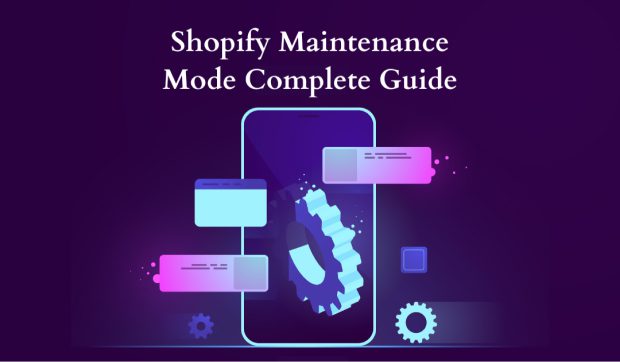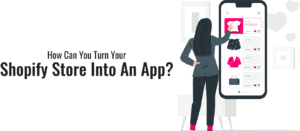Imagine You’re running your online store, and it’s doing well. But did you know a cool Shopify trick called “maintenance mode” can either help or hurt your business?
Enter the enigmatic “Shopify maintenance mode.” In this blog post, Vkommerce Shopify development agency will discuss the mystery behind this little-known feature & how it can greatly improve your e-commerce experience.
Ready to discover the secret sauce to a smoother, more profitable online business? Let’s get started!
What is Shopify Maintenance Mode?
Shopify Maintenance Mode is a crucial feature that allows store owners to temporarily restrict visitor access to their online store while they perform necessary updates or make critical changes.
The goal is to ensure that customers don’t experience any disruptions during their shopping journey, even when the store is undergoing maintenance.
Whether you’re planning to put your Shopify store in maintenance mode for updates, improvements, or other reasons, Slider Revolution can take your maintenance page to the next level.
Read our blog post about how to Create A Shopify Maintenance Page With Slider Revolution and enhance your knowledge.
How to Put Shopify in Maintenance Mode?
Let us explore the following 2 steps to maintenance mode Shopify. With the help of these points you can easily put your Shopify under Maintenance:
Step 1: Enable Password Protection
Log in to Your Shopify Admin Panel: Start by accessing your Shopify admin dashboard. You’ll need your Shopify credentials to proceed if you’re not logged in.
Navigate to “Settings”: Find the “Settings” tab at the lower-left corner of the dashboard and click on it.
Go to “Online Store”: Under “Settings,” locate and select “Online Store.”
Password Protection: Scroll down to the “Preferences” section within “Online Store,” and you’ll find the “Password protection” option. Click on it to proceed.
Enable Password: Check the box that says “Enable password.”
Set a Strong Password: A text field will appear where you can set a password for your store. Choose a robust and secure password. It’s essential to make this password hard to guess.
Save Your Changes: After setting the password, save your changes before moving on.
Step 2: Set a Customized Message
Personalize the Message: After enabling password protection, you can add a customized message to inform visitors about the temporary downtime.
It is an excellent opportunity to maintain transparency and provide updates to your loyal customers.
Find the “Message” Section: Scroll down further to locate the “Message” section.
Enter Your Message: In the “Message” section, you’ll find a text box to craft your message. Your store is in maintenance mode Shopify. Use this message to explain why it is down and when it will be back online.
Save Your Changes: Remember to save your message once you’ve created it. This message can reassure your customers and keep them informed about your store’s status.
Customizing Your Shopify Password Page: Step-By-Step
Now you have to customize your Password page but how will you do it? Follow the following steps to customize your store password page.
Step One: Access the Theme Editor
The first step in customizing your Shopify password page is to access the Theme Editor. It is where you can create a branded and unique appearance for your password page.
Go to your Shopify admin panel and navigate the Password Protection section to get started.
Click on the “Customize” button, and you’ll be taken to the Shopify Theme Editor, a robust tool for tailoring the look of your online store.
Step Two: Modify Appearance
Once in the Theme Editor, you can adjust your Shopify password page appearance. It includes changing background images, selecting specific color schemes, and fine-tuning text styles.
You can also incorporate your logo or any other relevant images to ensure your branding remains consistent, even during maintenance.
It is an excellent opportunity to maintain your brand identity and make a lasting impression on your visitors.
Remember to save your changes! Click the “Save” button when you’re satisfied with your customizations.
This step is crucial because it ensures that your changes will be applied to your password page, giving it a distinct and polished look that aligns with your brand.
Step Three: Preview the Password Page
To ensure your password page looks exactly how you want it to, take advantage of the preview option.
Click on the “View” button in the top-right corner of the Theme Editor. It will give you a real-time preview of how your customized password page will appear to your visitors.
It’s essential to ensure that everything looks just right before making it live.
Step Four: Return to Shopify Admin
After you’ve saved your customizations and are satisfied with the way your password page looks, it’s time to return to your Shopify admin panel. Click the “Back” button to go back to your dashboard.
With your customized password page now in place, visitors attempting to access your store will encounter a branded and professional-looking page that reinforces your identity and message.
By following these steps, you can create a Shopify password page that serves its purpose and leaves a positive impression on your visitors, even during maintenance or updates.
Customizing your password page is a simple yet effective way to maintain brand consistency and professionalism in every aspect of your online store.
How to Remove Your Shopify Store Password Page?
Lets learn about removing the Shopify store password page in Shopify store maintenance mode.
- Revert to Public Access: To make your store public again. You must return to your password protection settings in your Shopify admin panel.
- Disable Password: Uncheck the “Enable password” option. It will remove the password protection and make your store accessible to the public once more.
- Save Your Changes: After unchecking the box, save your changes. Your store will now be open to visitors as it was before you entered maintenance mode.
How to Pause Your Shopify Store for Maintenance?
In addition to password protection, Shopify offers the option to pause your store temporarily, restricting access without a password.
This method is proper when you want to work on your store without allowing visitors to access it.
Access Your Shopify Admin Panel: Start by logging into your Shopify admin panel. Ensure that you’re logged in to your Shopify account.
Navigate to “Plan and Permissions”: Click on the “Settings” tab and choose “Plan and permissions” from the options available.
Select “Pause Your Store”: Scroll down to the “Pause and build” section and choose the option to “Pause your store.”
Temporary Pause: Your store will be temporarily paused, allowing you to work on it without implementing password protection.
This method can be helpful when you want to make extensive changes without causing disruptions to your customers.
Conclusion
Shopify Maintenance Mode is a valuable tool for online store owners, ensuring a seamless shopping experience for customers during maintenance or updates.
Our Shopify Maintenance Services can be a valuable addition to your toolkit, allowing you to focus on your business while we handle the technical aspects.
Following the steps outlined in this guide, you can easily enable and customize your password page, pause your store for maintenance, and restore regular operation when ready, with the support of our Maintenance Services.
This flexibility is essential for maintaining a professional and uninterrupted shopping experience.
FAQs
What is the Maintenance Mode in Shopify?
Maintenance Mode in Shopify is a feature that allows you to temporarily restrict visitor access to your online store while performing necessary updates or making critical changes.
Is it Possible to Put Shopify in Maintenance Mode?
You can put your Shopify store in Maintenance Mode by enabling password protection in the Shopify admin panel.
Do I Still Have to Pay When I Pause My Shopify Store?
Yes, you are still responsible for your regular Shopify subscription fees even when your store is paused for maintenance.
Pausing your store only makes it inaccessible to visitors, but you continue to have access to Shopify’s tools and services.
How Can I Put My Shopify Store Under Maintenance?
Enable password protection in your Shopify admin panel to put your Shopify store under maintenance. It ensures visitors are kept out while you work on necessary updates or changes.
How do I Disable Maintenance Mode once I’m done?
To turn off Maintenance Mode and make your store accessible to the public again, return to the password protection settings in your Shopify admin panel and uncheck the “Enable password” option.
Save your changes, and your store will be accessible to the public once more, providing a seamless shopping experience for your customers.